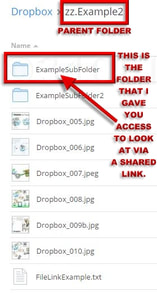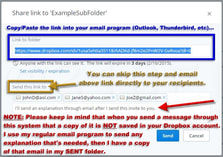Understanding Both Dropbox Sharing Methods
This guide is intended to help you acquire a better understanding of Dropbox's two sharing methods and assist in showing you how to share a LINK to a Folder/File.
I cannot emphasize enough that it's in your best interest to familiarize yourself with both types prior to using them.
[1] Sharing a LINK to a Folder/File (Help Center article).
[2] Sharing a COLLABORATIVE Folder (Help Center article).
Please use extreme caution when sharing a collaborative folder because it not only allows your recipients to add or edit files, it also permits them to delete your folders and/or files.
You can recover deleted files but that's only available for 30-days unless you have a pro account with extended version history (or a Dropbox Business plan). However, if you're recipients inadvertently delete your files and you don't login to your Dropbox account until the 31st day then your folders/files are permanently removed from their servers.
I cannot emphasize enough that it's in your best interest to familiarize yourself with both types prior to using them.
[1] Sharing a LINK to a Folder/File (Help Center article).
- Using above method permits your recipients to view and/or download your files, photos and videos (files are read only).
[2] Sharing a COLLABORATIVE Folder (Help Center article).
- Collaborative folders allow your recipients to: add, edit or delete files and folders.
Please use extreme caution when sharing a collaborative folder because it not only allows your recipients to add or edit files, it also permits them to delete your folders and/or files.
- I don't use a collaborative folder for sharing pictures/videos solely because recipients could unwittingly delete our irreplaceable digital photos (I don't have negatives to rely upon as a backup).
- If you have a pro or business account then you can enable view only permissions. However, don't forget to do so otherwise you're risking possible file deletions.
You can recover deleted files but that's only available for 30-days unless you have a pro account with extended version history (or a Dropbox Business plan). However, if you're recipients inadvertently delete your files and you don't login to your Dropbox account until the 31st day then your folders/files are permanently removed from their servers.
Sharing a Dropbox Sub-Folder Link
There are times when you'll want to share a sub folder with your; friends, family or business associates but you don't want them to have access to any of your parent folders.
I recommend sending a LINK to one of your sub folders instead of the parent folder in order for your recipients to view your files.
ADDED BENEFITS:
Be forewarned that sharing a LINK to a Folder/File should not to be confused with sharing a collaborative folder.
I recommend sending a LINK to one of your sub folders instead of the parent folder in order for your recipients to view your files.
ADDED BENEFITS:
- Doesn't use any of your recipients storage space quota (for those who have a Dropbox account).
- It works for non-Dropbox members.
Be forewarned that sharing a LINK to a Folder/File should not to be confused with sharing a collaborative folder.
Example - Sending a Link to Your Sub Folder
|
The image to the left shows you the hierarchy of my example for sending a LINK to a Sub Folder that only allows the recipient to view ExampleSubFolder's contents.
Sharing a LINK to a sub folder does not give your recipients access to the parent folder (zz.Example2) or its other sub folders (ExampleSubFolder2). Depending upon how your folders/files are arranged within your Dropbox account:
If you share a LINK to a parent folder that has a lot of sub folders with many files in each, then the recipients will be able to view/download everything in that parent folder. |
Sharing a Folder Link That's Password Protected
If you'd like to view how a LINK to a Folder/File with a password is used then look at this example folder.
- Password = share
Send Links To Your Folders or Files via Email
|
My suggestion when you share a LINK to a Folder/File is to send it via your email application (eg: Outlook, Thunderbird, Windows Live Mail, gmail, etc).
All you have to do is copy/paste the LINK to a Folder/File into your email program (click on the image to the left for details). NOTE: If you Share a COLLABORATIVE Folder then you'll have to send an invite to your recipients via your Dropbox account. |
> Free Dropbox Members Should Be Aware
There are 20GB bandwidth limitations set per day. This means that every file that's viewed or downloaded counts against your daily allotment.
Upgrading to a plus or pro account will remove the daily 20 GB restriction and will increase it to 200 GB.
- EXAMPLE: If you share a link to a 500 MB video (0.5 GB) and it's viewed 40 times in less than 24 hours, then your 20 GB bandwidth limit for a free Dropbox account has been attained (your links will be temporarily disabled, and anyone who tries to access them will see an error page instead of your files).
- Keep in mind that if you share a link with people who in turn share the link with their friends, especially via social media, then your bandwidth limit could be reached in an hour (not hours).
Upgrading to a plus or pro account will remove the daily 20 GB restriction and will increase it to 200 GB.